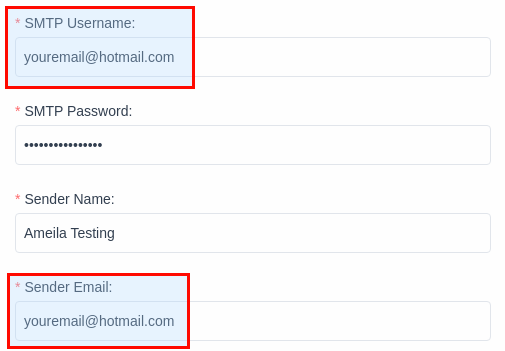Setting up SMTP with Microsoft (hotmail, outlook, live, and office365 emails)
Date: 5th October, 2023
PLEASE NOTE: As of September 2023, Office365 accounts that use MFA (Multi-Factor Authentication) do not need to create App Passwords. Check out Microsoft's reference here.
If you have 2-step verification turned on, on your Microsoft mailing account, you'll need to configure an App password to be able to use SMTP with Amelia.
App Passwords can only be used with accounts that have 2-Step Verification turned on in the Security Basics section of your Microsoft account.
When you enable the 2-step verification on your Microsoft account, please follow these steps to configure the App Password for Amelia:
1. Go to the Security basics page and sign in to your Microsoft account.
2. Select Advanced Security Options:
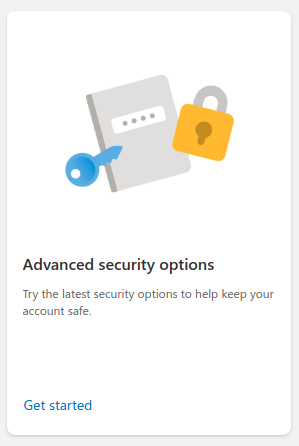
3. Under "Additional Security" make sure the Two-step verification is on:

4. Once it's on, you'll see the "App Passwords" section below it:

5. Click on "Create a new app password" and on the next page, you'll see the password. Copy it and save the password somewhere safe just in case you need it again; then click on "Done":
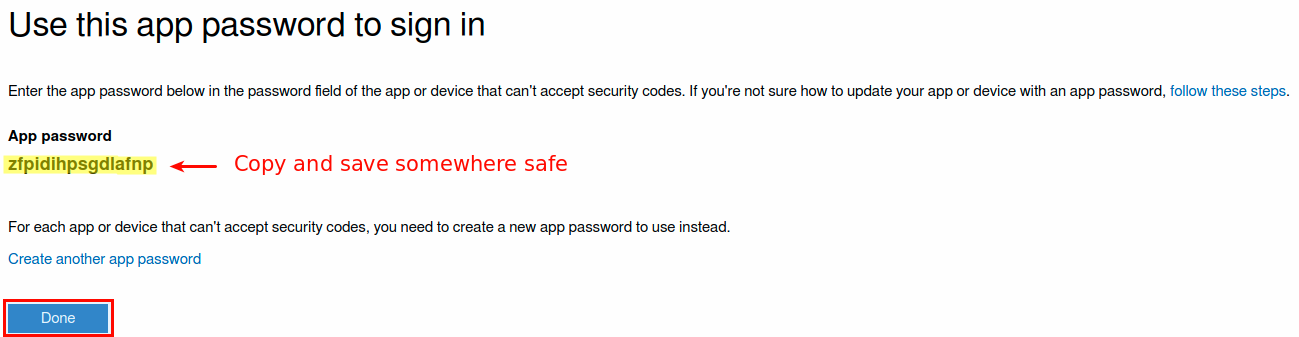
6. In Amelia Settings/Notifications use these details for SMTP:
"Mail Service" - SMTP
"SMTP Host" - smtp-mail.outlook.com
"SMTP Port" - 587
"SMTP Secure" - TLS
"SMTP Username" - your email address
"SMTP Password" - the App Password you previously created
Please note: The majority of servers will not allow different sender and username, so you need to make sure that the "SMTP Username" and the "Sender Email" in Amelia are the same: