Installation
Detailed instructions for plugin installation through WordPress, and through FTP.
The installation process for our plugins and add-ons is simple and straightforward, and shouldn’t cause you any trouble. Regardless of your previous experiences with WordPress plugins, you aren’t likely to have any problems if you follow these simple steps:
- Download the file from our store
Once you purchase our products, you can download the ZIP file from our TMS Store or from the email that you received when you made the purchase (some hosting providers treat it as Spam, so please check your Spam folder as well). Also, in that e-mail you will find the credentials for TMS Store, where you can download the full version of the plugin. The zip file always contains the latest version of plugins and add-ons. - Upload the plugin into WordPress - there are two ways you can do this:
Option 1 (easiest) - Open your WordPress admin panel, go to Plugins ->
Add new ->

Upload -> and under "Choose File" select the zip file that you downloaded from our TMS Store:

Option 2 (in case the first option doesn’t work) – Unzip the file that you downloaded from our TMS Store. Open your WordPress installation folder to an FTP manager (it could be CyberDuck, FileZilla, Total Commander, or some other), go to wp-content/plugins/, and upload the folder you previously downloaded and unzipped.
Activate the plugin
If you've missed the "Activate" option that comes up when you install the plugin, just go to your WordPress admin panel -> Plugins, find the plugin you just installed, and click “Activate”. Plugin installed!Optional – enter your purchase code for auto-updates
This is only necessary if you want to receive auto-updates for the plugin. Every purchase on our TMS Store has a unique purchase code: you can check it whenever you need it in the Downloads section. We use this purchase code for auto-update feature authentication.
For wpDataTables and all wpDataTables add-ons, go to your WordPress Admin, open wpDataTables -> Settings -> Activation tab, paste the Item Purchase Code in the corresponding input box, and click on the blue "Activate" button.
For Amelia, go to your WordPress Admin, open Amelia -> Settings -> Activation, paste the Item Purchase Code in the corresponding input box, and click on the blue "Activate" button.
For the Amelia plugin - if you see the following image in Settings/Activation, that means that you have the Lite version of the plugin installed. It needs to be removed, and the full version installed in order for the Activation field to become available:
For the wpDataTables plugin - If the Activation tab is missing in the Settings, this means that you have the Lite version installed. It needs to be deactivated and deleted, and the full version installed in order to activate the license:

Please note: If you purchased the plugin through the Envato marketplace, the activation procedure doesn't require you to enter your purchase code. We have an API for that, so to activate your Envato license leave the Purchase code field blank, and click on "ACTIVATE WITH ENVATO".
If you have any problems when uploading your file into WordPress, please check your server permissions. You'll know there are issues if WordPress displays this message:
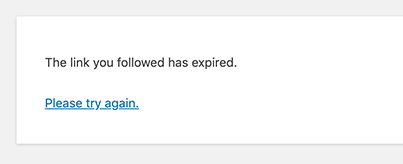
Please note that wpDataTables is around 13 MB in size, and Amelia is around 7 MB in size, so if you are not able to upload it through WordPress Plugins page, you will probably need to increase the following:
upload_max_file size,
post_max_size,
max_execution_time
You should be able to find these values in your php.ini file or on your hosting panel. If you can’t find it yourself please ask your hosting provider to provide it.

