Date: December 8th, 2021
Overview:

Through our store, you can see all your purchased licenses, buy new licenses, contact support, access the main websites, official documentation, demos, add-ons, and pricing, change your password, submit refund requests, cancel subscriptions, view your purchase codes, and download the installation files.
Header:

Clicking on the "Support" button will open up the ticketing platform where you can submit a new ticket or respond to an existing ticket you may have raised with us.
Amelia opens up a few options:
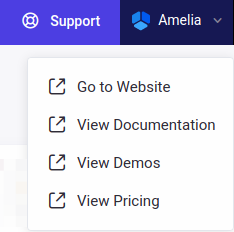
From here, you can visit our main site, view our official documentation, view and play around with our demos, and view the pricing page.
wpDataTables offers similar options, but since wpDataTables has paid add-ons, they are listed as well:
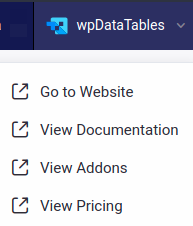
So, similar to Amelia, you can visit the Main site of the plugin, view the official documentation, access the Add-ons page, and view pricing.
The Profile button, where you see your email address, offers an option to change your password, and log out of the store:
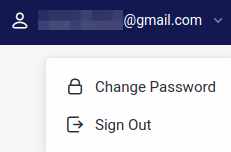
Clicking on "Change Password" opens a new window, where you can change the password you use to log into the store:
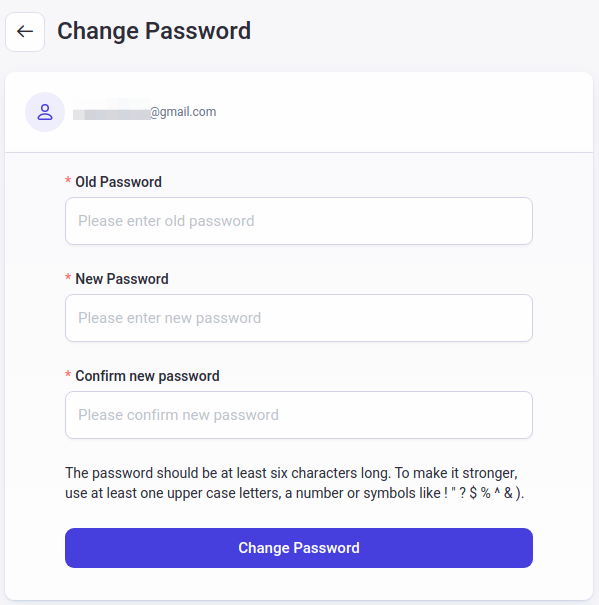
Please note: Since you're purchasing our plugins through a reseller (Paddle), you are not able to change the email address associated with the purchase because we cannot modify the email on their end automatically. If you need to change the email address associated with your purchase, please email us at [email protected] from the email address that was used to purchase the plugin, and let us know what the new email address will be associated with the purchase. If you're transferring the ownership to someone else, please make sure to update your billing data through the store (only valid for Subscription-based licenses, described below).
My Licenses:
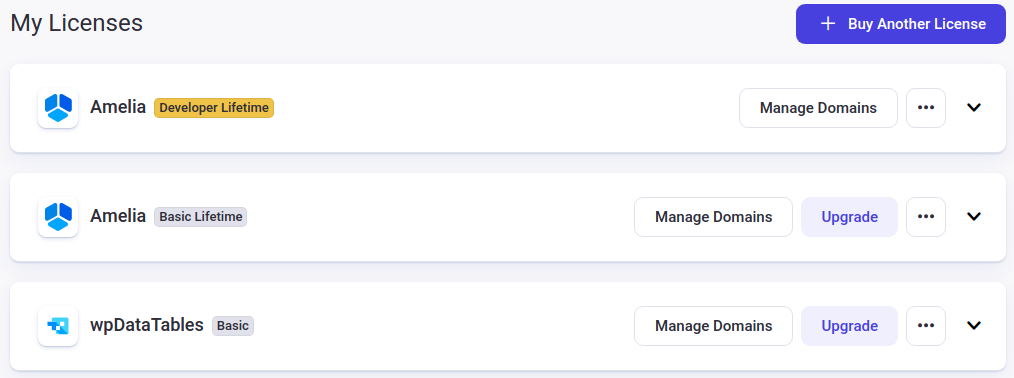
Here you can see all licenses you have purchased. Clicking on the down arrow on the right-hand side expands each license. There are differences between how Lifetime and Subscription licenses are displayed:
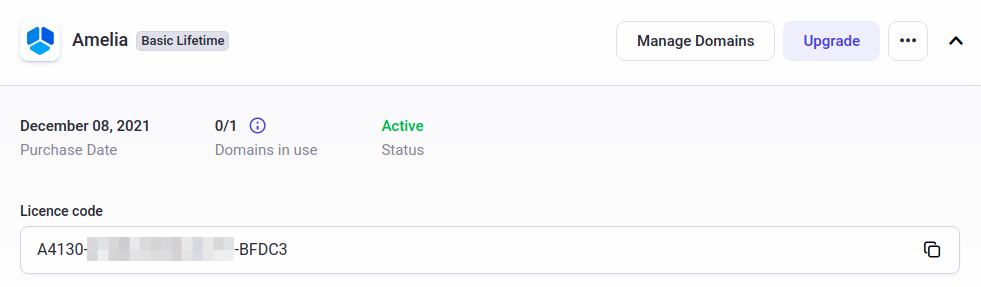
The Lifetime license shows the purchase date, the number of domains in use (domains where the license is active), the status of your license, and the purchase code which can be copied by clicking on the copy icon on the right of the field where the purchase code is displayed. This code can be pasted in the plugin's Settings/Activation section, in order to activate the purchase code. After activation, the "Domains in use" will be updated in the store.
Please note: The purchase code activation is only possible through your WordPress website, under the plugin's Settings/Activation tab, not through the store.
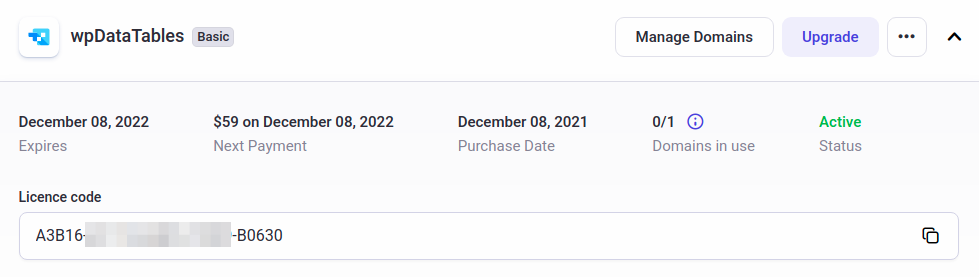
The Subscription license shows the date when the license will expire, what the next payment amount will be, the purchase date, domains in use, status, and the purchase code.
Please note: Every subscription-based license is set to renew every year, on the date of purchase, unless you unsubscribe through the store. If you unsubscribe, you will not be charged on the next renewal date, and after that date passes, you will still be able to use the plugin (the version you updated to last before the subscription expired), but you won't be able to receive new updates, and you won't have access to premium support.
Manage Domains:
Clicking on the "Manage Domains" button shows you the websites (domains and subdomains) on which the purchase code has been activated:
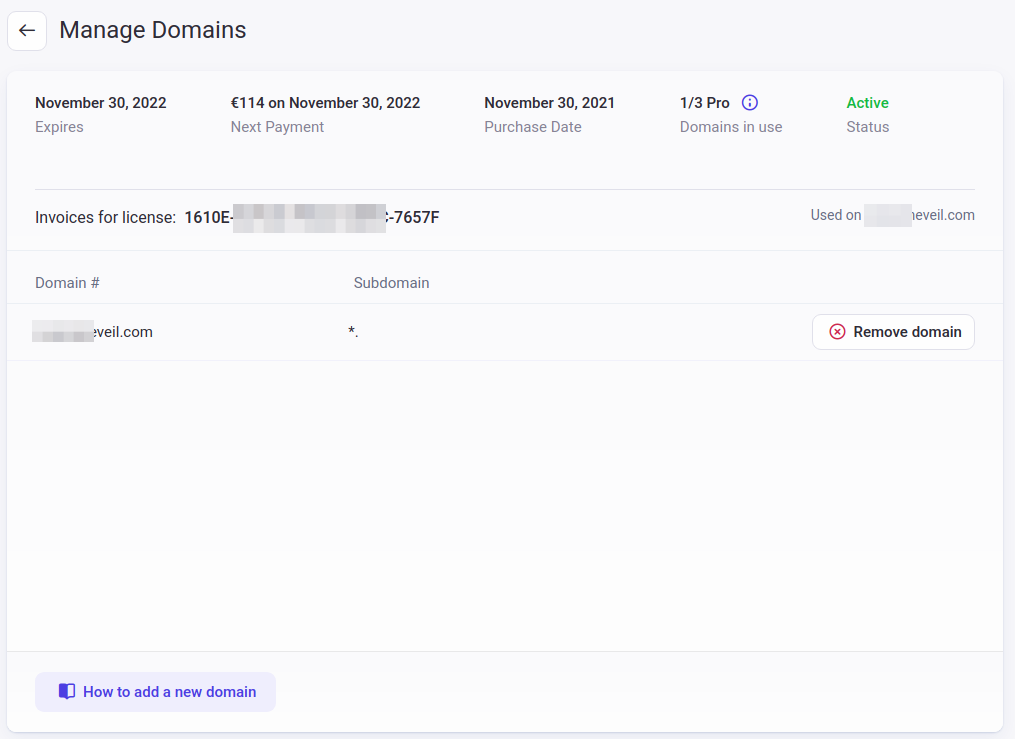
From this screen, you can remotely deactivate the license on any registered domain.
Upgrade:
Clicking on this button, you're able to upgrade your license to a higher tier (Basic to Pro, or Developer, or Basic Lifetime, Pro Lifetime, or Developer Lifetime, and so on). For more details about upgrading the license, please take a look at this article.
The Three Dots:
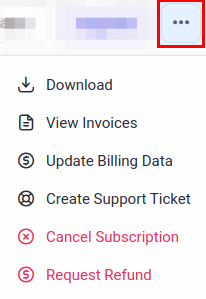
From here, you can:
- Download the installation file in ZIP format (it's always going to be the latest version of the plugin);
- View your invoices. The invoices show all previous changes on your card, so it will show you the invoice for the initial purchase and any potential upgrades you may have gone through:

When you click on "Download Invoice", you will see the same receipt you received in your inbox when you initially purchased the plugin. This action doesn't actually download the invoice (yet), but when it opens a new page, you can print it in PDF by hitting CTRL+P on your keyboard, and then choosing the "Destination" as "Save to PDF":
Update Billing Data allows you to update the payment method that will be used for upcoming renewals of Subscription-based licenses.
Create Support Ticket opens this ticketing platform in a new tab, where you can submit a new ticket.
Cancel Subscription (only available for Subscription-based licenses) allows you to cancel your subscription. Every subscription-based license is set to renew every year, on the date of purchase, unless you unsubscribe through the store. If you unsubscribe, you will not be charged on the next renewal date, and after that date passes, you will still be able to use the plugin (the version you updated to last before the subscription expired), but you won't be able to receive new updates, and you won't have access to premium support.
Request Refund (only available within 15 days from the date of purchase). If you're not satisfied with the plugin, or you have issues our support wasn't able to fix, you can submit a refund request within 15 days from the date of purchase.